LinkedIn ist dir sicher als eines der größten Business-Netzwerke bekannt. Damit du dich einfach vernetzen kannst, bietet LinkedIn ein Badge an, welches du auf deiner WordPress-Seite einbinden kannst.
Folge der Schritt-für-Schritt Anleitung und baue dein LinkedIn-Profil in wenigen Minuten ein.
LinkedIn-Profil öffnen
Zuerst öffnest du LinkedIn in deinem Browser und gehst auf dein Profil. In der Navigationsleiste am oberen Rand findest du dein Profilbild und darunter einen kleinen Pfeil. Diesen klickst du an:
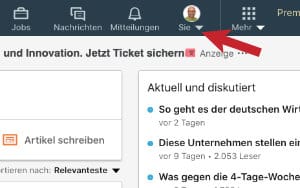
Profil anzeigen
Es öffnet sich ein neuer Bereich, wie du ihn im Bild siehst. Dort findest du den Menüpunkt „Profil anzeigen“. Klicks darauf.
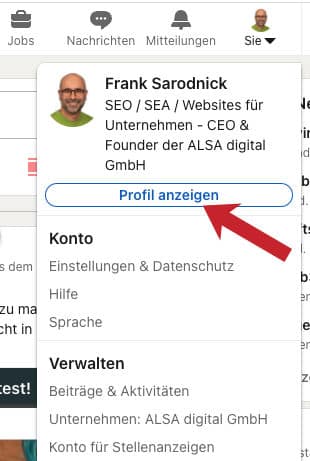
Es öffnet sich jetzt ein Fenster, in welchem du dein gesamtes Profil im Überblick hast. Auf der rechten Seite ziemlich weit oben findest du die unscheinbare Zeile „Öffentliches Profil bearbeiten". Leider ist die Schrift grau, so dass man sie schnell übersieht.
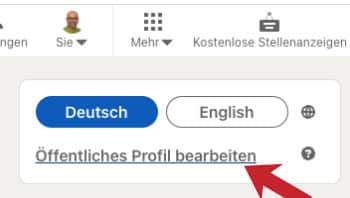
LinkedIn Badge finden
Klicke auf „Öffentliches Profil bearbeiten“. Es öffnet sich ein neues Fenster. In diesem findest du dein öffentliches Profil und kannst es bearbeiten.
Scrolle ganz nach unten. Dort findest du „Badge erstellen“:
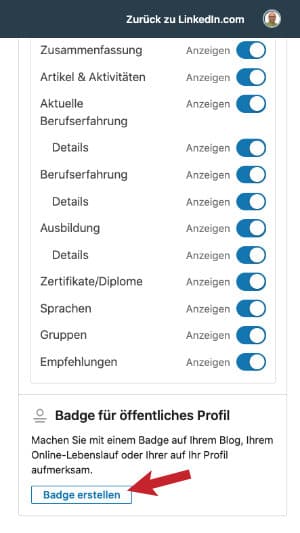
Klicke auf den Button „Badge erstellen“ und jetzt wird endlich der Code generiert, den du für deine Webseite brauchst:
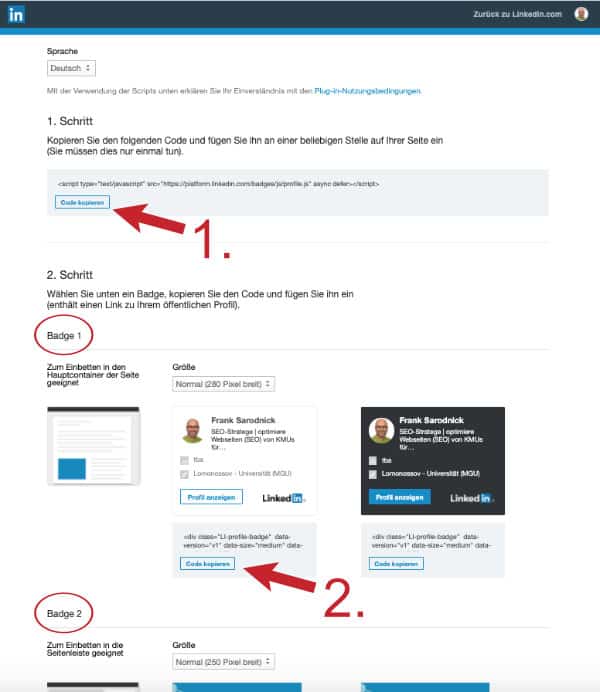
Jetzt geht es an den Einbau in die WordPress-Seite. In dieser Anleitung bauen wir zusammen den Code in ein Widget ein. Das Widget wiederum erscheint dann in der Navigationsleiste eines Blogs.
Die Widgets sind von Theme zu Theme etwas unterschiedlich, aber das Prinzip bleibt bestehen.
Du kannst dein LinkedIn – Profil natürlich auch innerhalb eines Blogs, einer Seite oder der Fußzeile einbauen. Da sind keine Grenzen gesetzt.
Einbau in ein WordPress-Widget: Schritt 1
- Kopiere den Code, der unter „1. Schritt“ angegeben ist.
- Gehe nun in deine WordPress Installation.
- Klicke unter Design die Widgets an. Füge zur Seitenleiste per Drag-and-Drop das Widget „HTML“ hinzu und öffne es, indem du auf das kleine Dreieck rechts klickst.
- Vergebe einen aussagekräftigen Tiel, z.B. „Vernetze Dich mit mir“.
- Setze den Code in das Feld „Inhalt“ ein. Das Ergebnis sieht so aus:
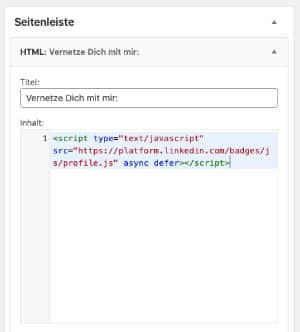
Einbau in ein WP-Widget: Schritt 2
- Gehe zurück auf die LinkedIn-Seite und suche dir ein LinkedIn-Badge aus, welches dir besonders gefällt.
- Den dazugehörigen Code kopierst du.
- Gehe wieder auf deine WordPress-Seite.
- Füge nun diesen Code ebenfalls in das Widget ein. Setze den Code einfach unter den bereits vorhandenen Code.
Im Resultat sollte es dann so aussehen:
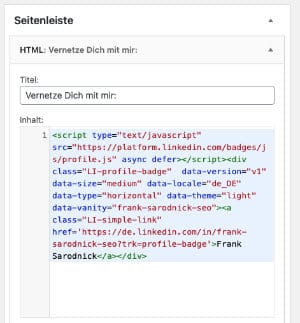
Speichern und fertig.
Eingebautes LinkedIn Badge
Wenn alles richtig eingebaut ist, findest du in der Seitennavigation endlich dein LinkedIn-Badge. Jeder kann sich nun mit dir sehr einfach bei LinkedIn vernetzen.
Vernetze Dich mit uns!
Jetzt kannst du ein eingebautes Linked-Badge live ausprobieren und dich mit uns vernetzen:
